How to change Yahoo password? Here in this page we have explained on how you can change yahoo password with easy to follow instructions with images as well. All you need to do is follow our step-by-step instructions on how to change yahoo password below.
How to change Yahoo Password?
- First you will have to login in to your Yahoo account, to do that you can check our another article on how to sign in to yahoo account or Ymail? If you are already done your sign in, please proceed to next step.
- On your right side top corner you will see three links – Home, Username (that would be your Yahoo id name) & round nut icons.
- Click on your username, which is in between Home and Nut icon.
- Now, a small box appears with your Full Name & Yahoo email address. Right under your name and yahoo email address you’ll see ‘Account info’ click on it.
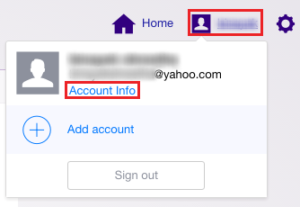
- New page on a new window will automatically loads, please check on the web-browser tab. On that page you’ll see Personal info page. You will now have to click and go to ‘Account security’
- On the ‘Account security’ you will see ‘Change password’ Click on ‘Change password’ to change Yahoo Password. You can also check image below for reference.
- Now you will have to enter your ‘new password’ and again re-type your new password on the second row where it says ‘Confirm new password’. If you get confuses on what you have type-in, you can check by clicking on the ‘show password’ correction box that will show your new password, which you have entered.
- Now click on ‘Continue’ to confirm your change Yahoo password process.
- You’ll be prompt with a message showing you “Success! You’ve change your password” again click on ‘Continue’.
- Congratulation! You have successfully managed to change your Yahoo password. Check your yahoo mailbox to see if you have received an email on change yahoo password.