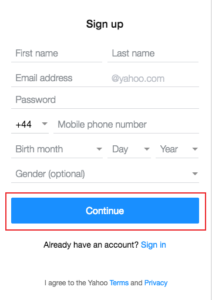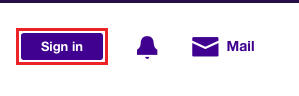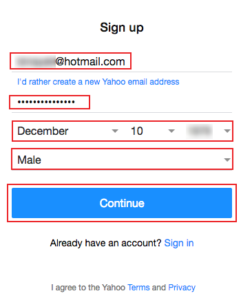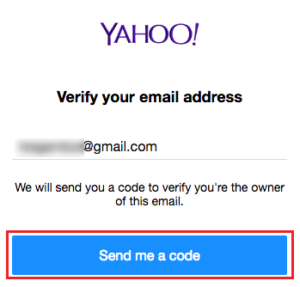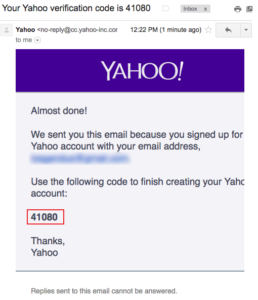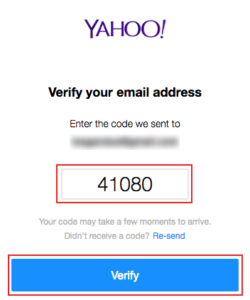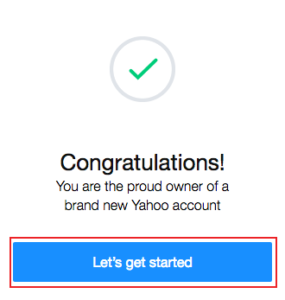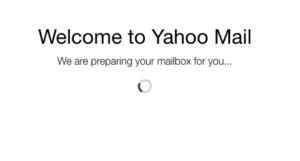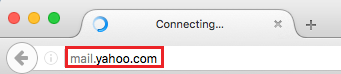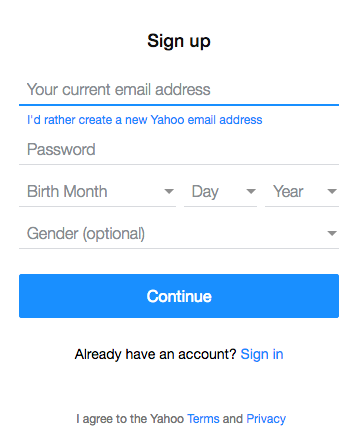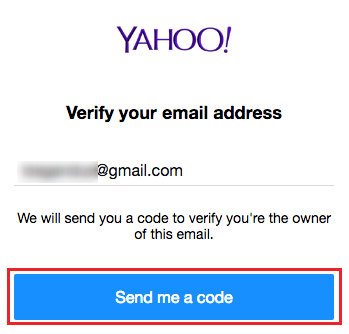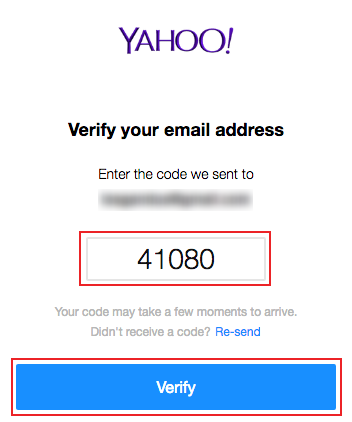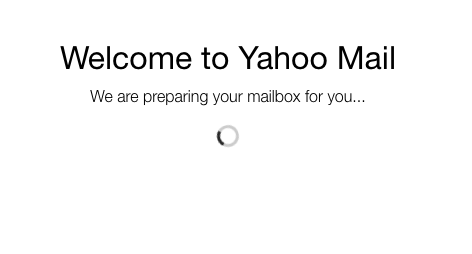In this page, you will know on ‘How to create a Yahoo Account?” All you need to do is to follow the easy step-by-step descriptions giving below in this page. All you need is to spend not more than five minutes of your time. It’s a good chose to create a Yahoo Account because Yahoo is the only online free email service provider with 1TB web-space. If you have tone of files you would like to storage online. 1 TB (1000 Gigabytes) is enough for you.
How to create a Yahoo account?
- First of all, we would suggest you to open a new-window where you will be trying the step-by-step process. So that you don’t have to switch to this window.
- To open a new window on the same web-browser all you need to do is use keyboard shortcut keys CTRL+N for windows users and COMMAND+N for MAC users. Else you can also go to File and click on ‘New Window’
- Try rearranging this and the new window that you have just opened side-by-side.
- Now on the address bar of the new window type-in ‘mail.yahoo.com’ and press ENTER/RETURN key (For reference please check the image below)
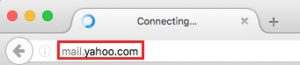
- On your right hand side of the page you will see a Yahoo sign in column. Under the same column look for “Sign Up”, once found click on it. (Please check the image below for reference)

- To create a Yahoo account you will now have to fill up the Yahoo sign in form.
-
Fill up the Yahoo sign-up form:
- Enter or Type-in your First and Last name.
- Enter the email address you would like create with Yahoo
- Type-in the Password for your new Yahoo account.
- Select your country code and enter your mobile number
- Select your Date of Birth – Month, Day & Year
- Genders you can select of leave it as it is. As this is optional.
How to create Yahoo account with exciting email address with other email service providers like Gmail, Hotmail.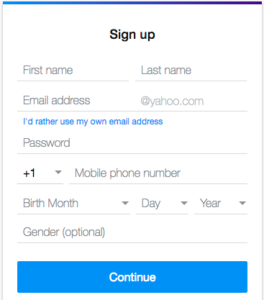
- Now click on ‘Continue’ to next page.
- Phone / Mobile phone verification is compulsory. So out of two given options you can choose one.
- ‘Text me a code’ – Verification code will be sent to you via SMS. (We would like to recommend you this)
- ‘Call me with a code’ – You will receive a computer call with verification code.

- Once receiving the code, please enter the code in the giving filled. (Like shown in the image below.)
- Click on ‘Verify’ to complete your verification process.

- Congratulation! You have successfully managed to create a Yahoo account.

- Finally to go to your new Yahoo account mailbox, simple click on ‘Lets get started’ – DONE – CHEERS –